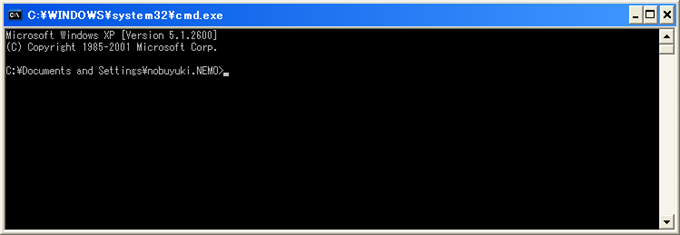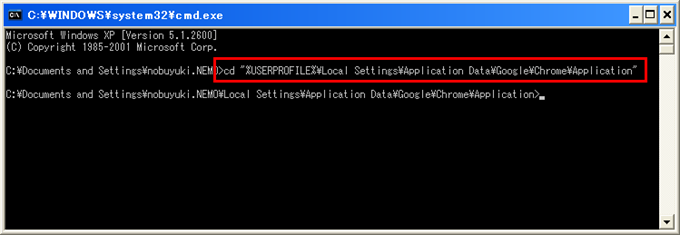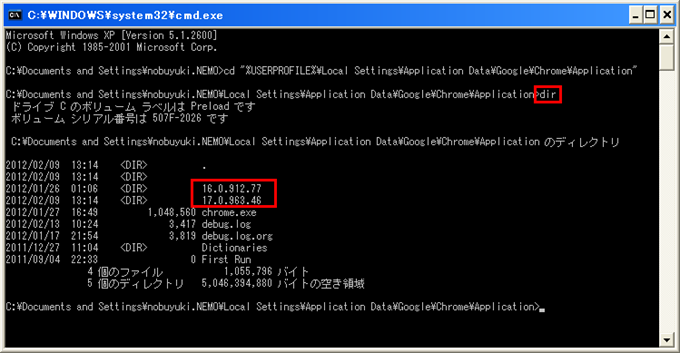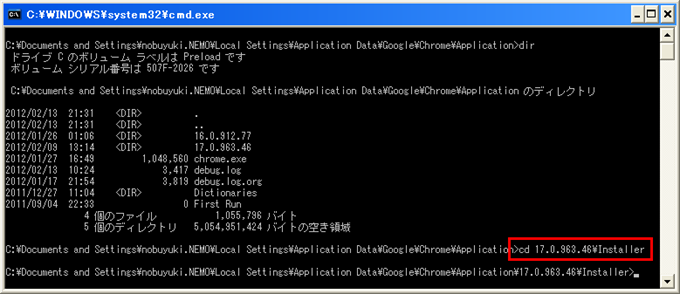通常版のGoogle Chromeを起動してもウィンドウが表示されなくなってしまったときは、下記の手順をお試しください。
ここで紹介している手順は下記ページの2番目の手順をまとめたものです。
1. Windowsのスタートメニューよりファイル名を指定して実行を選択してください。
2. 下記のようなダイアログが表示されますので、cmdと入力しOKボタンをクリックしてください。
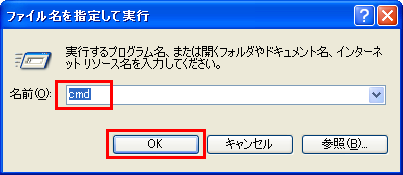
すると下記のようにコマンドプロンプトが表示されます。
3. コマンドプロンプトで下記のコマンドを入力し、Enterキーを押してください。
cd “%USERPROFILE%\Local Settings\Application Data\Google\Chrome\Application”
4. 続けてdirと入力してEnterを押してください。
すると下記のようにChromeのバージョン番号が表示されます。
最新のバージョン番号を指定して下記のように入力し、Enterキーを押してください。
(環境によっては、このバージョン番号は異なる値になりますのでご注意ください。)
cd 17.0.963.46\Installer
5. Installerのフォルダに移動したら、さらに下記のコマンドを入力してください。
setup.exe –rename-chrome-exe
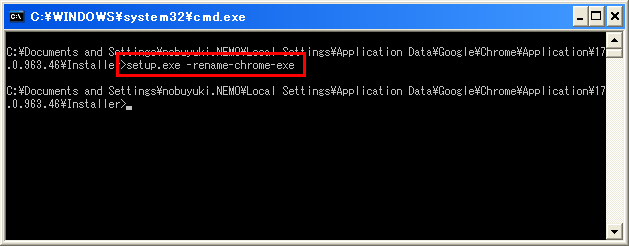
以上で作業は完了です。
通常版のGoogle Chromeのアイコンをダブルクリックして、Chromeが起動できるかどうかを確認してください。