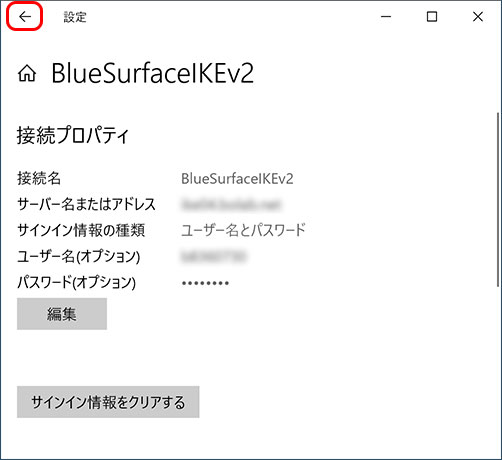IKEv2方式のVPN接続をWindows10にて設定する方法を下記に説明します。
設定方法
1. スタートメニューより設定を選択してください。
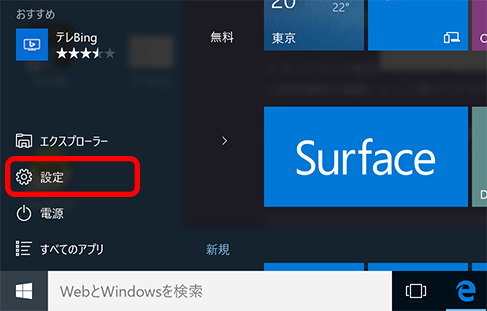
2. 設定ウィンドウが表示されますので、ネットワークとインターネットを選択してください。
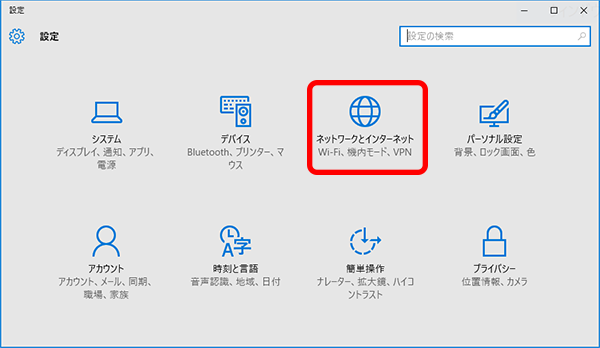
3. 以下のような画面が表示されますので、左側のメニューよりVPNを選択し、VPN接続を追加するをクリックしてください。
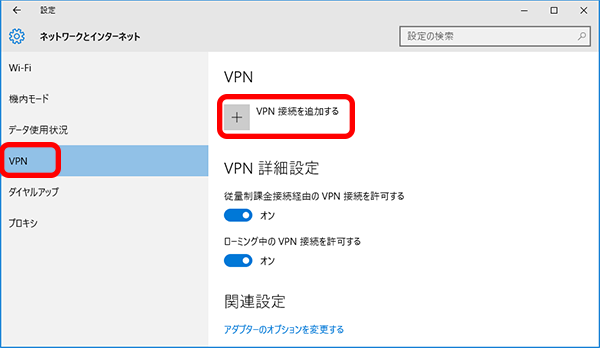
4. VPN接続追加の画面が表示されますので、以下のように入力して、保存をクリックしてください。
VPNプロバイダー: Windows(ビルトイン)
接続名: <任意の接続名>(ここではBlueSurfaceIKEv2と入力しています)
サーバー名またはアドレス: サーバ一覧のいずれかを入力してください(ここではike03.bolab.netと入力しています)
VPNの種類: 自動
サインイン情報の種類: ユーザー名とパスワード
ユーザー名: <BlueSurfaceのログインID>
パスワード: <BlueSurfaceのパスワード>
サーバ一覧
| サーバ |
|---|
| ike11.bolab.net |
| ike13.bolab.net |
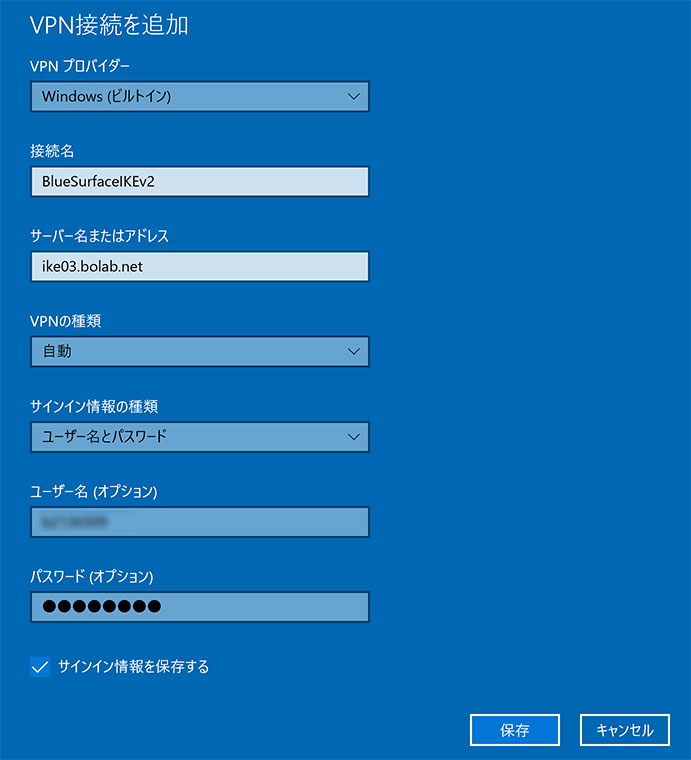
5. 以下のようにVPN接続設定が追加されますので、アダプターのオプションを変更するをクリックしてください。
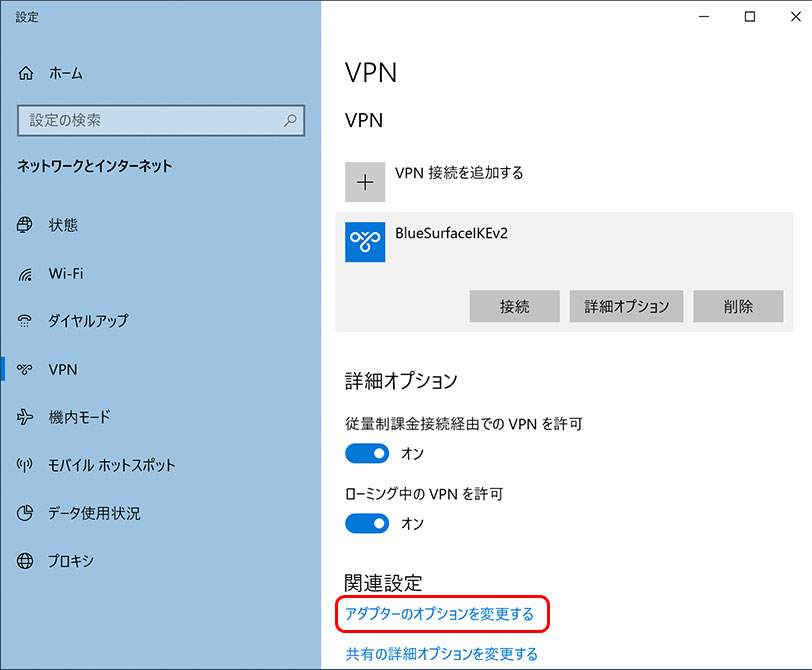
6. 先ほど追加したVPN接続設定のアイコンが表示されているので、右クリックしプロパティをクリックしてください。
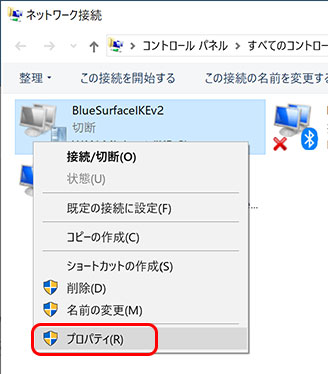
7. 接続設定のプロパティーが表示されますので、セキュリティタブをクリックし、下記にように選択してください。
データの暗号化: 最強の暗号化(サーバーが拒否する場合は切断します)
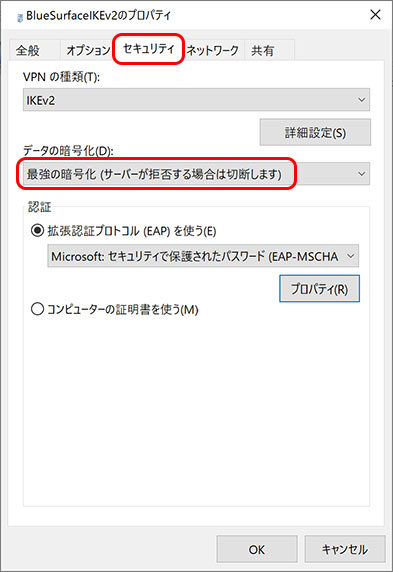
8. ネットワークタブをクリックし、インターネット プロトコル バージョン4(TCP/IPv4)を選択後、プロパティをクリックしてください。
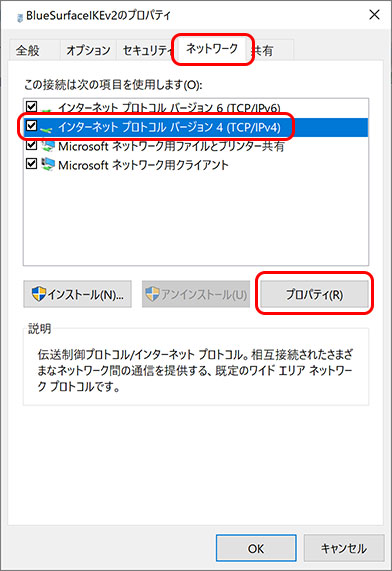
9. 詳細設定…をクリックしてください。
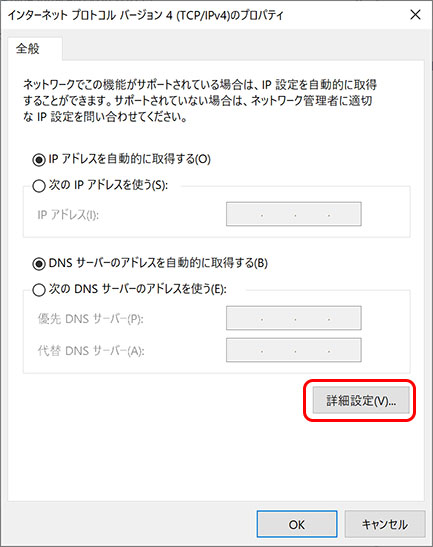
10. IP設定タブを選択し、リモートネットワークでデフォルトゲートウェイを使うにチェックが入っていなければチェックし、OKをクリックしてください。
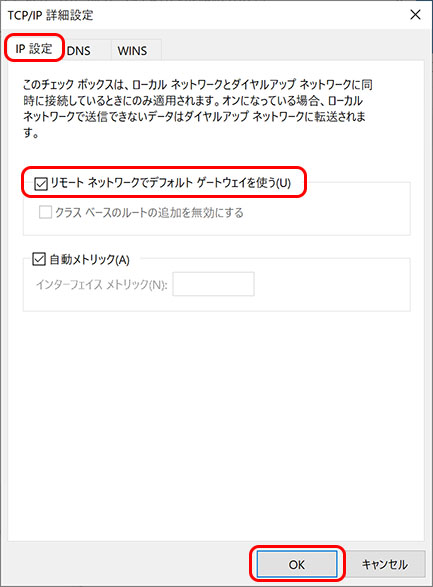
11. プロパティの画面に戻りますので、OKをクリックしてください。
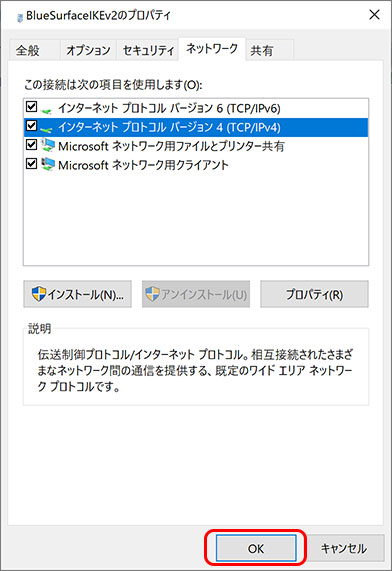
12. ネットワークとインターネットの設定ウィンドウに戻りますので、接続をクリックしてください。

接続が成功すると、接続済みと表示されますので、この状態で通常のブラウザより海外サイトへのアクセスが可能となります。
接続先情報の変更
すでに設定済み接続先を変更する場合は下記の手順を実施してください。
1. スタートメニューより設定を選択してください。
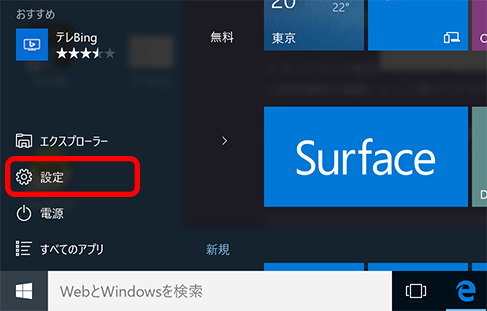
2. 設定ウィンドウが表示されますので、ネットワークとインターネットを選択してください。
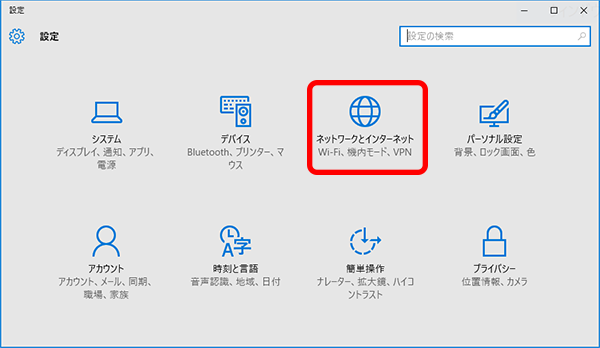
3. すでに設定済みのVPN接続先がありますので、詳細オプションをクリックしてください。
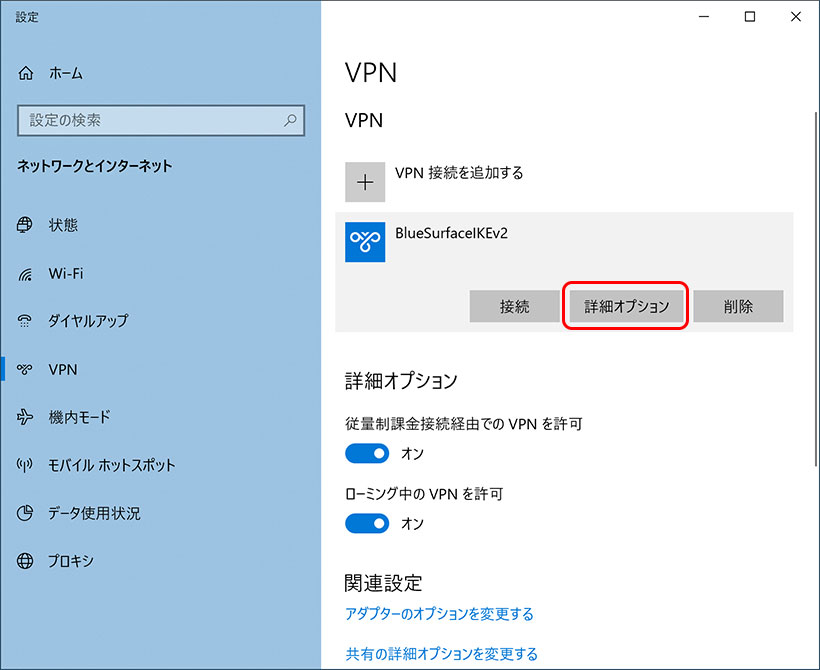
4. 編集をクリックしてください。
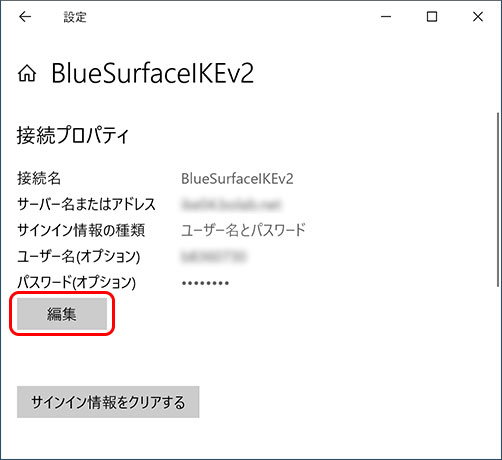
5. 必要な情報を変更し、保存をクリックしてください。
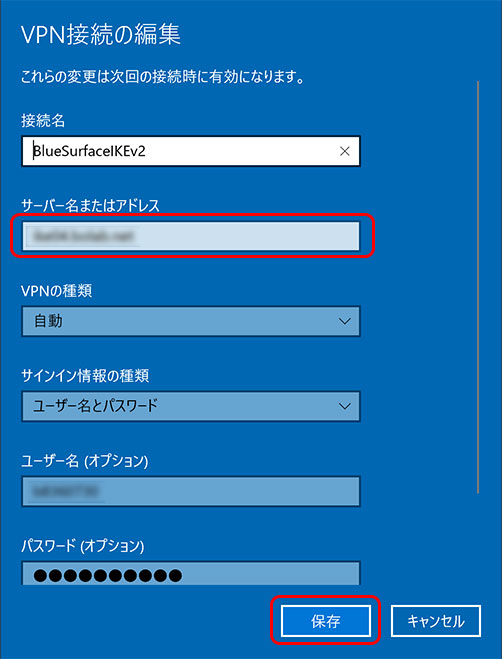
6. 画面上部の ← をクリックしてください。