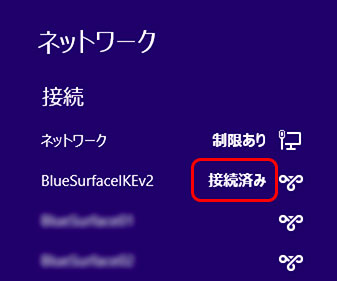試験的に提供しているIKEv2のVPN接続をWindows8にて設定する方法を下記に説明します。
1. Windows8のデスクトップでWindowsキーと「X」を同時に押してください。すると下記のようなポップアップメニューが表示されますので、コントロールパネルをクリックしてください。
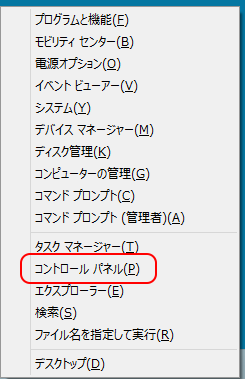
2. コントロールパネルが表示されますので、表示方法でカテゴリを選択し、ネットワークの状態とタスクの表示をクリックしてください。
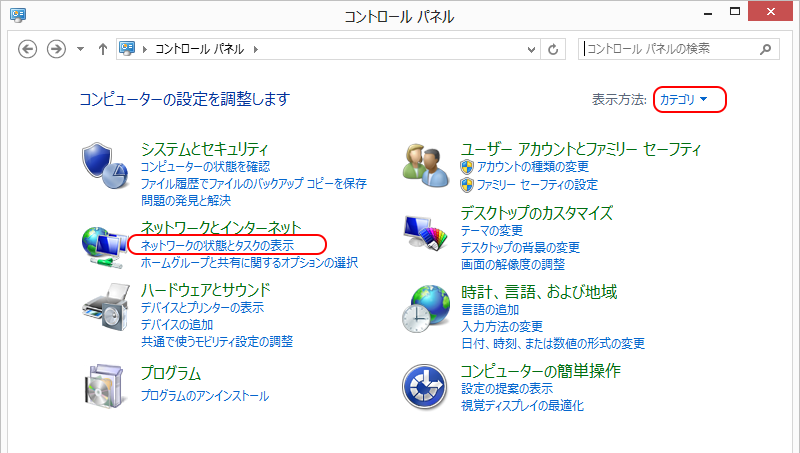
3. ネットワークと共有センターのウィンドウが表示されますので、新しい接続またはネットワークのセットアップをクリックしてください。
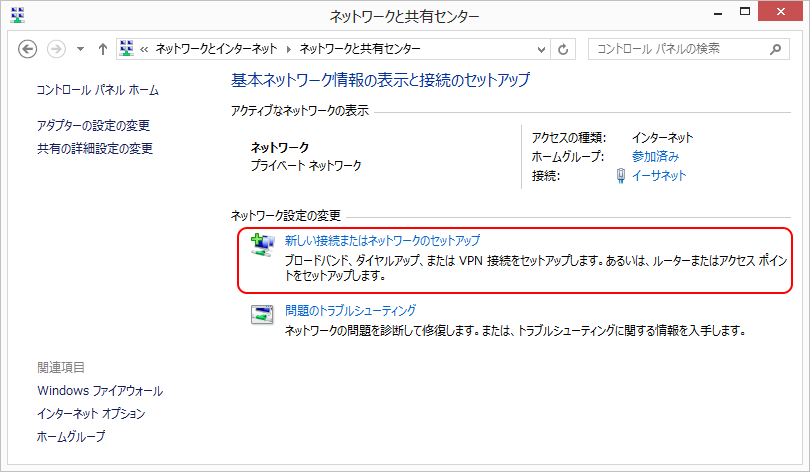
4. 職場に接続しますを選択し、次へをクリックしてください。
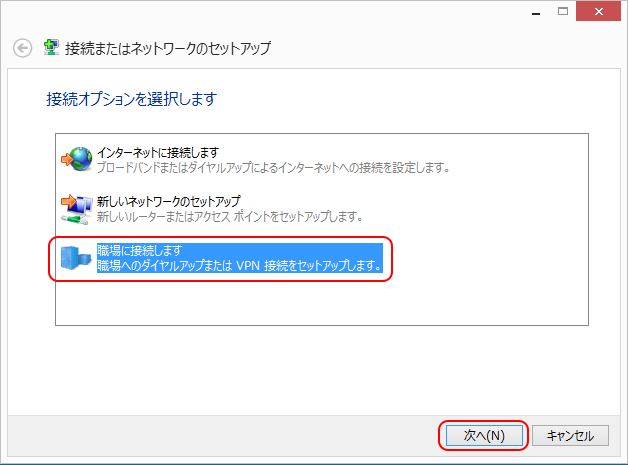
なお、他のVPNなどの接続設定がすでに存在する場合、下記のように確認画面が表示されます。その場合は、いいえ、新しい接続を作成しますをチェックし、次へをクリックしてください。
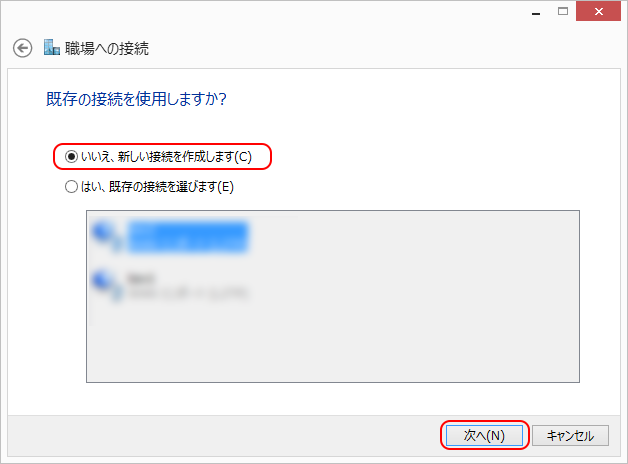
5. インターネット接続(VPN)を使用しますをクリックしてください。
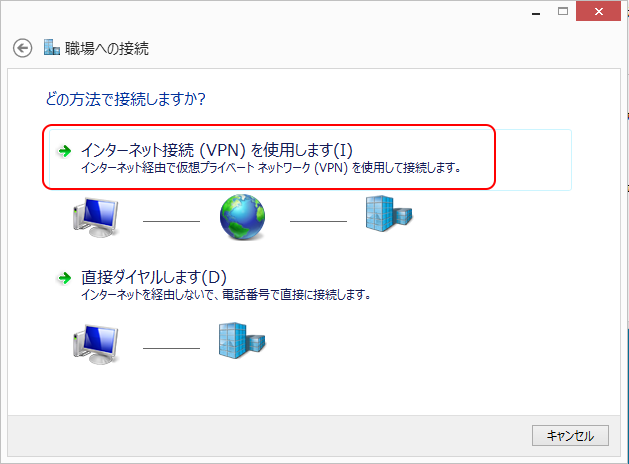
6. 接続設定の画面が表示されますので、以下のように入力し作成をクリックしてください。
インターネットアドレス: ike03.bolab.net
接続先の名前: <任意の名前>(以下の例ではBlueSurfaceIKEv2と入力しています)
資格情報を確認するにチェック
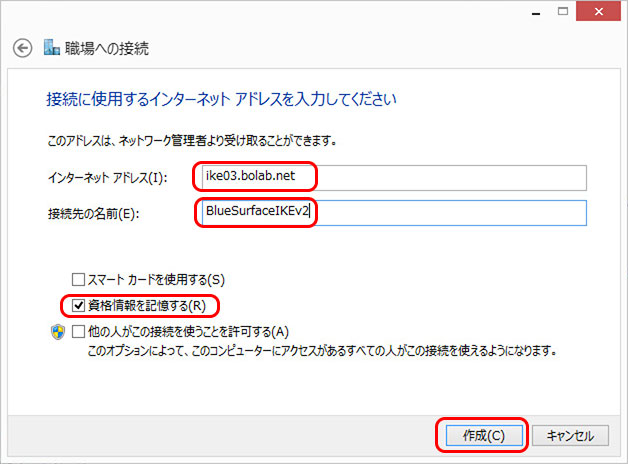
7. VPN接続の作成が完了すると、画面の右側よりネットワークの一覧が表示されますので、先ほど作成した接続名の部分を右クリックして接続プロパティの表示をクリックしてください。
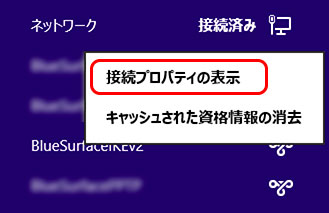
なお、上記ネットワーク一覧の表示が消えてしまった場合は、デスクトップ下部のネットワークアイコンを左クリックすることで表示することができます。
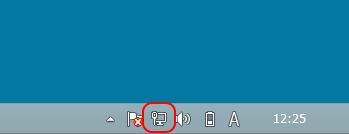
また、もし右クリックしても接続プロパティの表示が表示されない場合は、デスクトップ下部のネットワークアイコンを右クリックして、表示されるメニューを選んでください。

すると、ネットワークと共有センターが表示されますので、左側のメニューよりアダプタ設定の変更をクリックしてください。
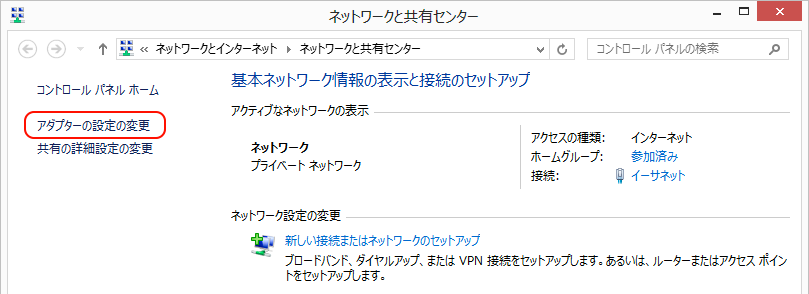
先ほど追加したVPN接続先のアイコンを右クリックして、プロパティをクリックしてください。

8. 接続プロパティが表示されますので、セキュリティタブを選択し下記にように設定を行ってください。
VPNの種類: 自動
データの暗号化: 最強の暗号化(サーバーが拒否する場合は切断します)
拡張認証プロトコル(EAP)を使う をチェック
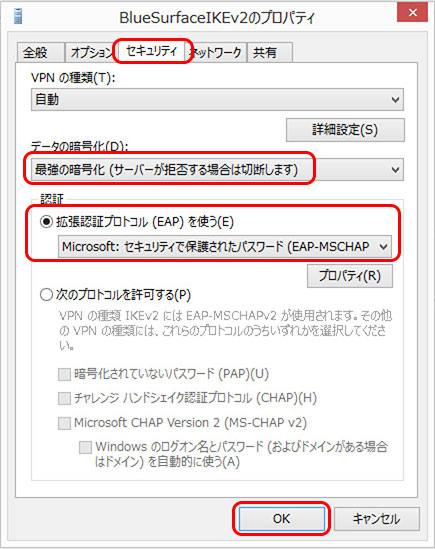
9. デスクトップ下部にあるネットワークのアイコンを左クリックし、ネットワーク一覧を表示してください。
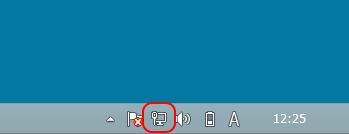
10. 今回作成した接続先をクリックすると、接続ボタンが表示されますので、接続をクリックしてください。
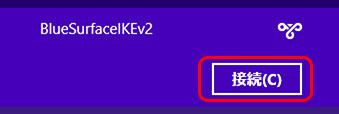
11. ネットワーク認証の画面が表示されますので、BlueSurfaceのログインIDとパスワードを入力し、OKをクリックしてください。
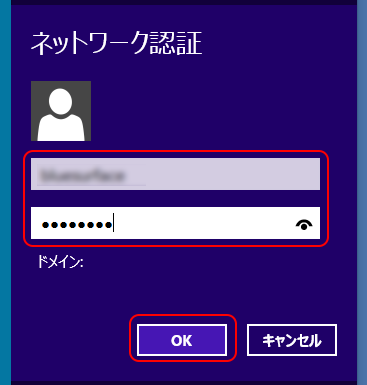
12. 接続が成功すると、以下のように接続済みと表示されますので、この状態で通常のブラウザより海外サイトへのアクセスが可能となります。