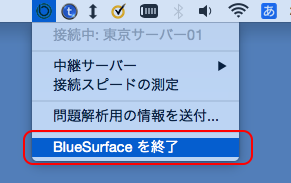インストール方法
1. 下記のボタンをクリックしMac用のインストーラーをダウンロードしてください。
(macOS10.9 〜 10.12をお使いの場合は BlueSurface V3.5.4 を、macOS 10.9より前のバージョンをお使いの場合は、BlueSurface V2.2 をご利用ください。)
Mac版BlueSurface V3.5.5のダウンロード(macOS High Sierra 10.13以降)
2. ダウンロードが完了したら、pkgファイルをControlキーを押しながら左クリック(あるいは右クリック)し、表示されるメニューより開くをクリックしインストールを行ってください。
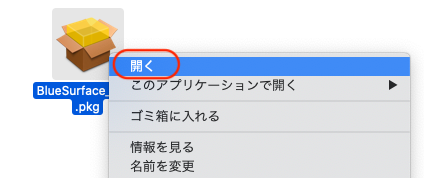
3. インストールが完了するとアプリケーションフォルダにBlueSurfaceのアイコンが作成されます。
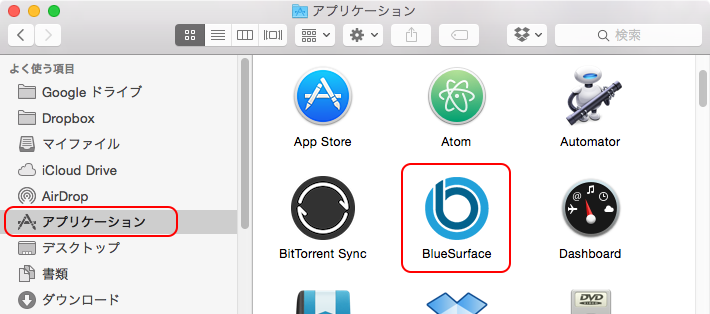
利用方法
1. Macのメニューより ファイル → 新規Finderウィンドウ でファインダーを開いてください。

2. ウィンドウが開きますので、左側のよく使う項目よりアプリケーションを選び、BlueSurfaceのアイコンをダブルクリックしてください。
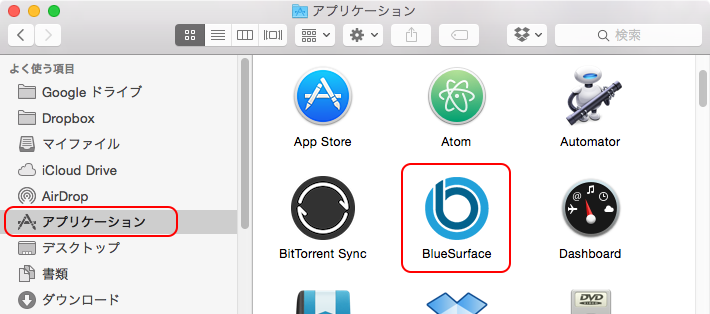
3. BlueSurfaceが起動するとログイン画面が表示されます。
別途お送りしたログインIDとパスワードを入力して、ログインボタンをクリックしてください。
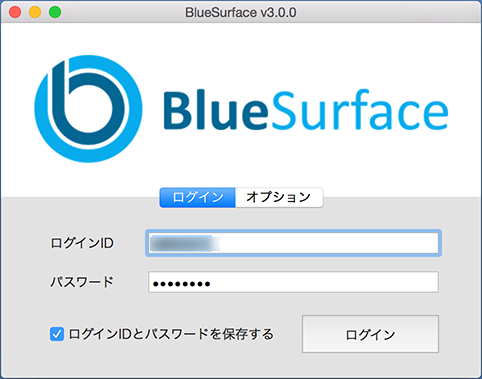
なお ログインIDとパスワードを保存する をチェックすると、次回BlueSurface起動時にはログインIDとパスワードの入力が不要となります。
4. ログイン完了後、Chromiumブラウザが起動し、BlueSurfaceのスタートページが表示されれば接続が成功です。
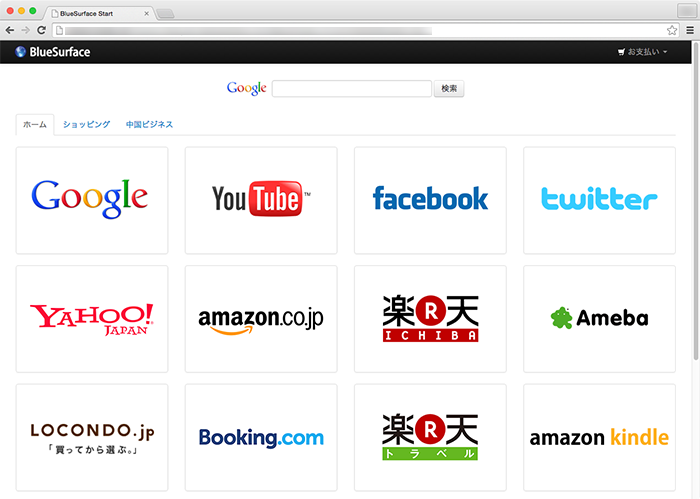
BlueSurface起動後は、メニューバーにBlueSurfaceアイコンが表示されます。
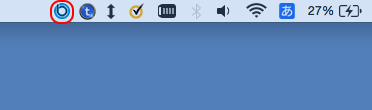
中継サーバーの指定・変更方法
ログイン時の中継サーバーの指定
ログインフォームのオプションより、中継サーバーの接続先地域が指定可能です。
radiko、Hulu等、接続元のアクセスが日本に限定されているサービスをご利用の場合は、オプションより日本サーバーを指定してください。

ログイン後の中継サーバーの変更
BlueSurfaceを起動したあとでも、中継サーバーを自由に変更できます。
接続が不安定になってきた場合や、中継サーバーのエリアを変更したい場合は、ステータスバーのメニューより接続スピードのインジゲーターを目安に中継サーバーを変更してください。
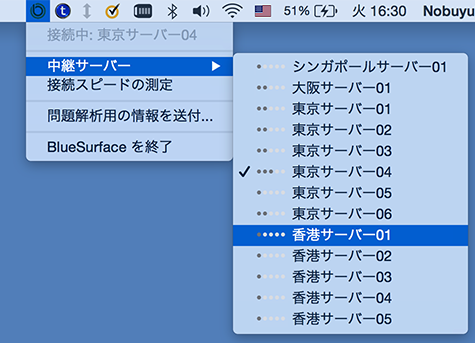
終了方法
BlueSurfaceは一度起動すると、ブラウザの画面をすべて閉じても動作し続けます。
完全にアプリを終了するには、メニューバーのBlueSurfaceアイコンをクリックし、BlueSurfaceを終了を選択してください。