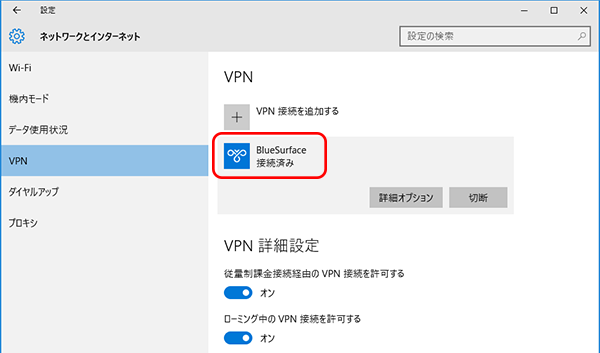iPhone/iPad向けに試験的に提供しているVPN接続をWindows10にて設定する方法を下記に説明します。
1. スタートメニューより設定を選択してください。
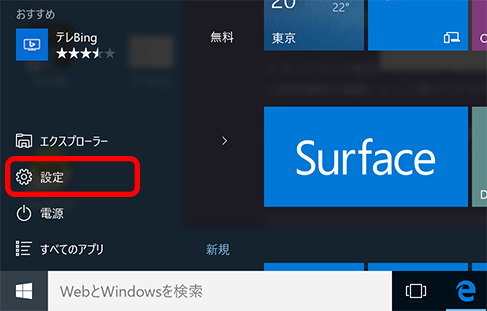
2. 設定ウィンドウが表示されますので、ネットワークとインターネットを選択してください。
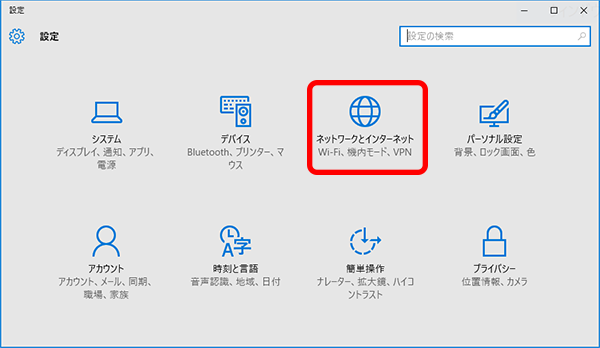
3. 以下のような画面が表示されますので、左側のメニューよりVPNを選択し、VPN接続を追加するをクリックしてください。
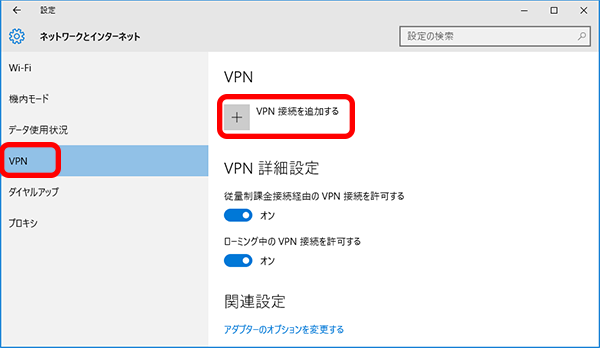
4. VPN接続追加の画面が表示されますので、以下のように入力して、保存をクリックしてください。
VPNプロバイダー: Windows(ビルトイン)
接続名: <任意の接続名>
サーバー名またはアドレス: 下記に記載のサーバーアドレスのいずれかを入力してください
VPNの種類: 事前共有キーを使ったL2TP/IPSec
事前共有キー: bluesurface
ユーザー名: <BlueSurfaceのログインID>
パスワード: <BlueSurfaceのパスワード>
サーバーアドレス
※ 「設置日」は弊社にてVPNサーバーを設置した日を示します。新しいサーバーほど接続できる確率は高くなりますので、上から順に接続を試してください。
| サーバーアドレス | 設置日 |
|---|---|
| 157.65.29.235 | 2022-11-24 |
| 140.227.81.241 | 2022-06-21 |
| 140.227.82.93 | 2022-01-10 |
| 133.18.204.126 | 2020-10-28 |
| 133.18.168.167 | 2020-05-05 |
| 133.18.173.14 | 2019-08-29 |
| 133.18.204.159 | 2019-06-07 |
| 133.18.172.30 | 2018-04-21 |
| 133.18.174.101 | 2018-01-18 |
| 133.18.171.137 | 2017-11-29 |
| 133.18.171.182 | 2017-10-21 |
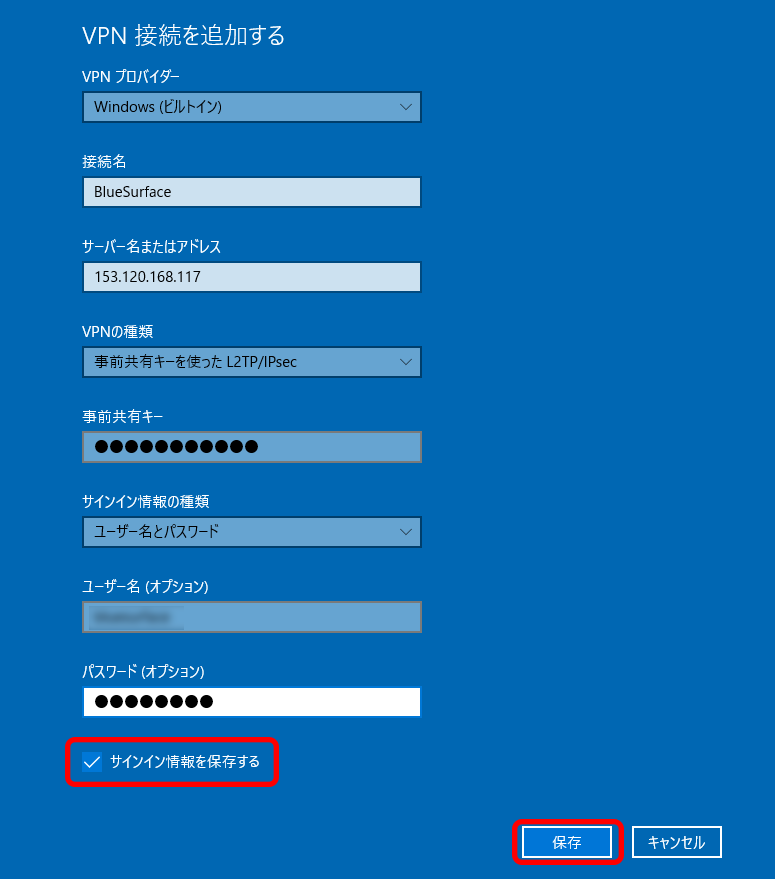
5. 以下のようにVPN接続設定が追加されますので、アダプターのオプションを変更するをクリックしてください。
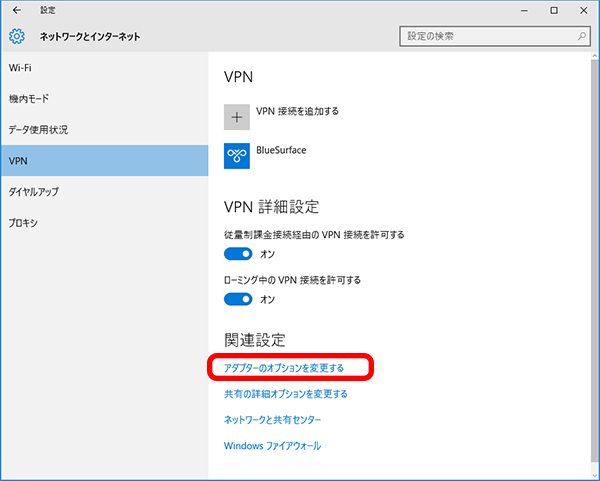
6. 先ほど追加したVPN接続設定のアイコンが表示されているので、右クリックしプロパティをクリックしてください。
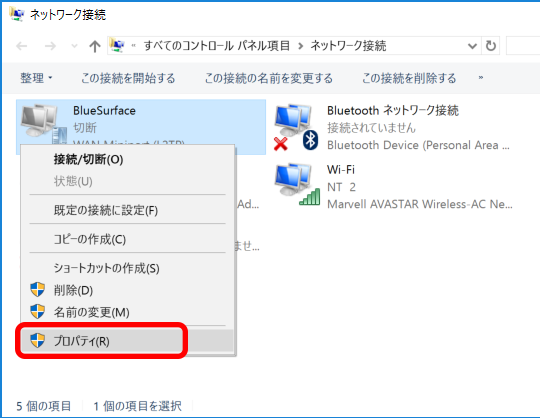
7. 接続設定のプロパティーが表示されますので、セキュリティタブをクリックし、下記にように選択してください。
VPNの種類: IPsecを利用したレイヤー2 トンネリング プロトコル(L2TP/IPsec)
データの暗号化: 最強の暗号化(サーバーが拒否する場合は切断します)
また次のプロトコルを許可するをチェックし、下記の2つにチェックをいれてください。
– チャレンジハンドシェイク認証プロトコル(CHAP)
– Microsoft CHAP Version 2(MS-CHAP)
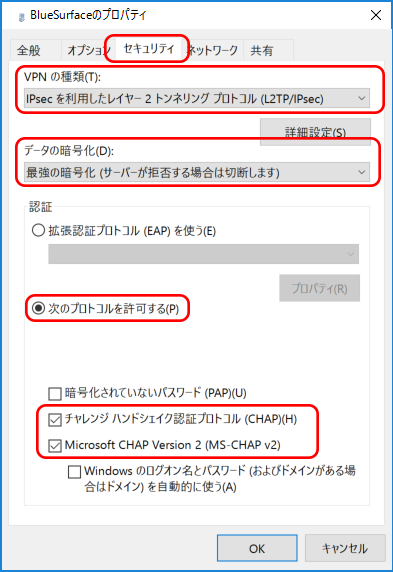
8. ネットワークタブを選択し、インターネットプロトコルバージョン 6(TCP/IPv6)のチェックを外して、OKをクリックしてください。
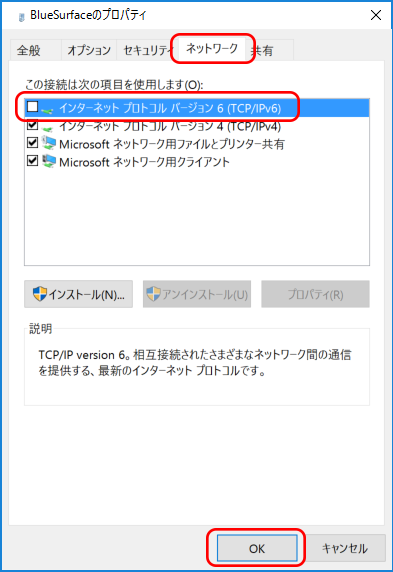
9. ネットワークとインターネットの設定ウィンドウに戻り、接続をクリックしてください。
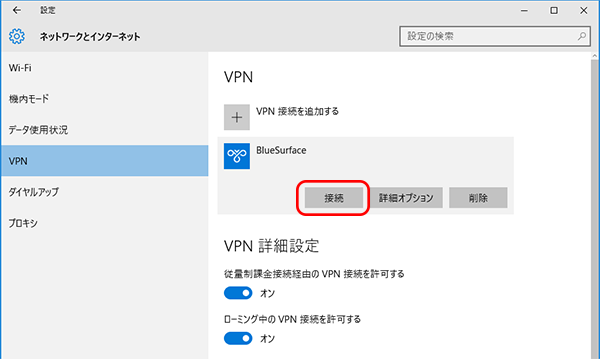
接続が成功すると、以下のように接続済みと表示されますので、この状態で通常のブラウザより海外サイトへのアクセスが可能となります。